How to change slider image and text
How to change slider image and text
Here is a simple tutorial on how to change slider image and text for your website.

First, go to the page where the slider is at and click edit with Oxygen builder or If oxygen builder is opened, click edit anyway.
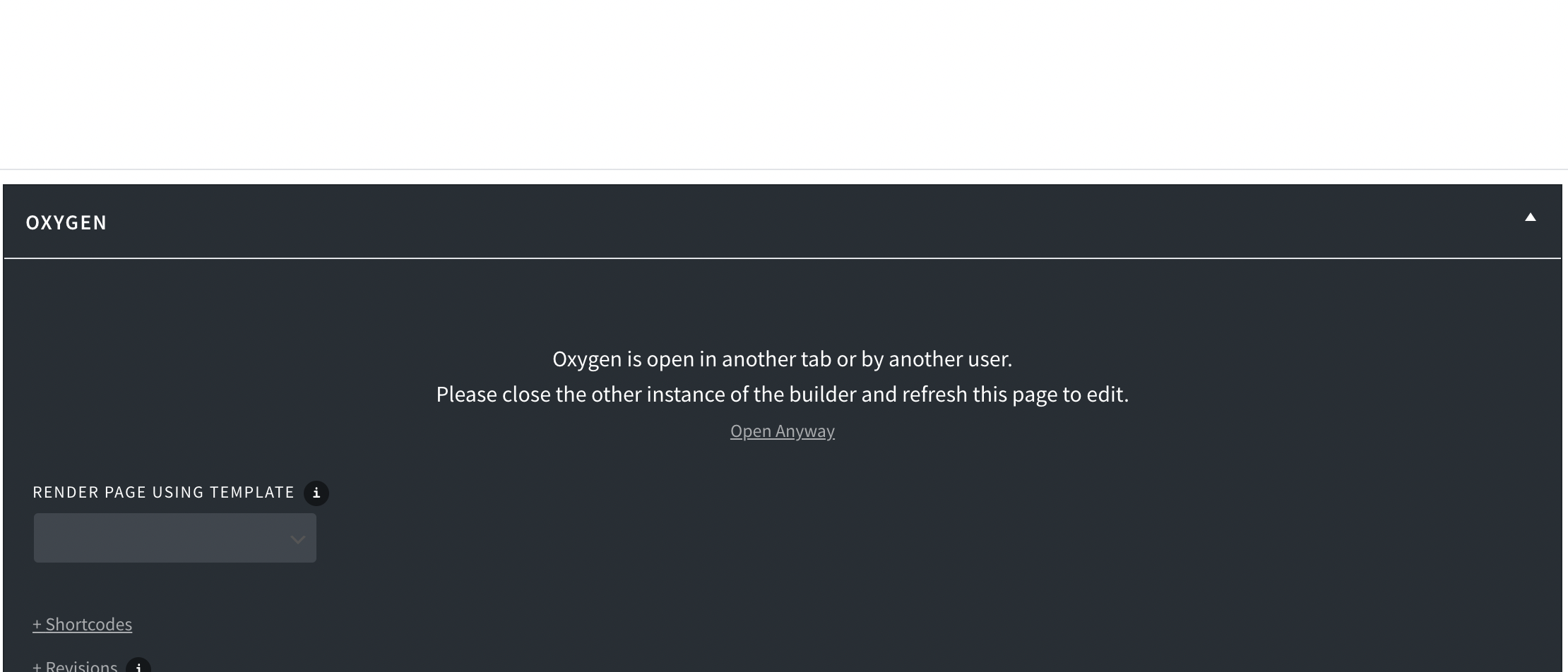
Click on the structure button to show the slider element and the slides within.
There are only 2 elements to look at.
The slider is where you change the settings ( Autoplay, Delay, arrows e.t.c ).
The slide is where the text and images will reside.
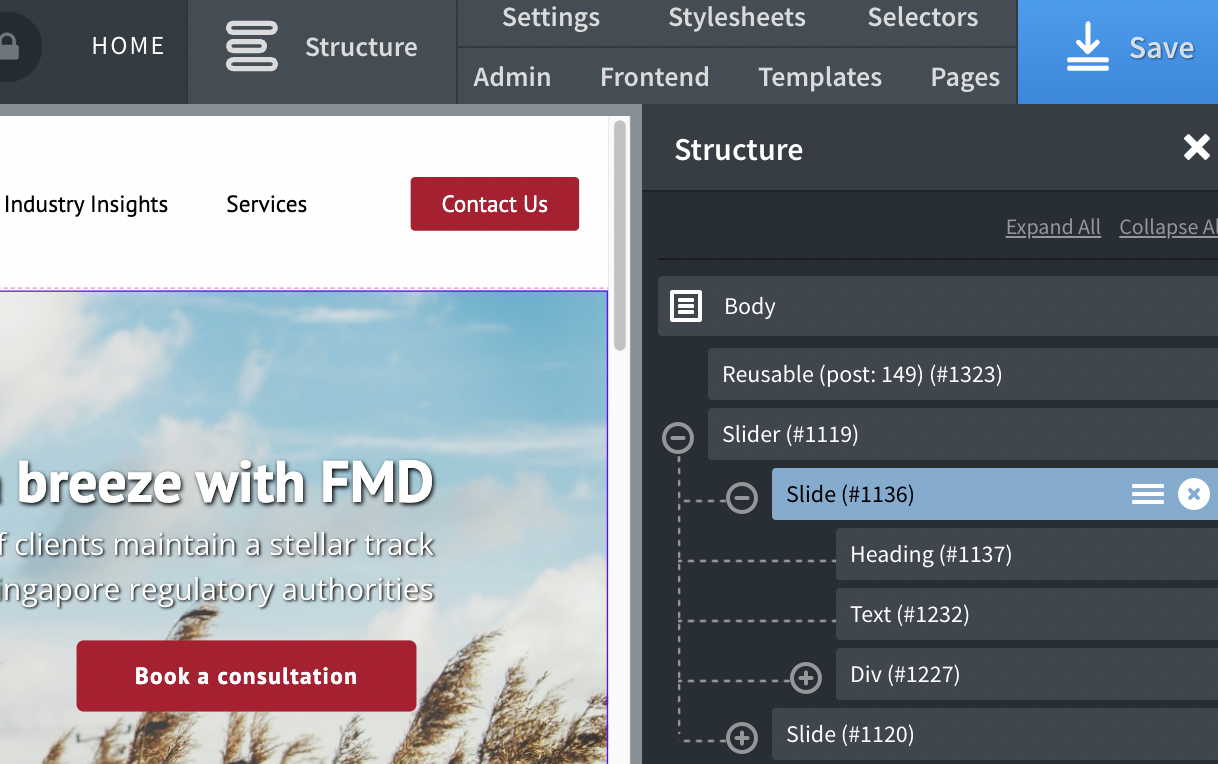
We recommend to click on the slider element and on the left pane ( If it's not there, click the show button below add ), go to configuration and uncheck autoplay so it's easier to edit your slides later.
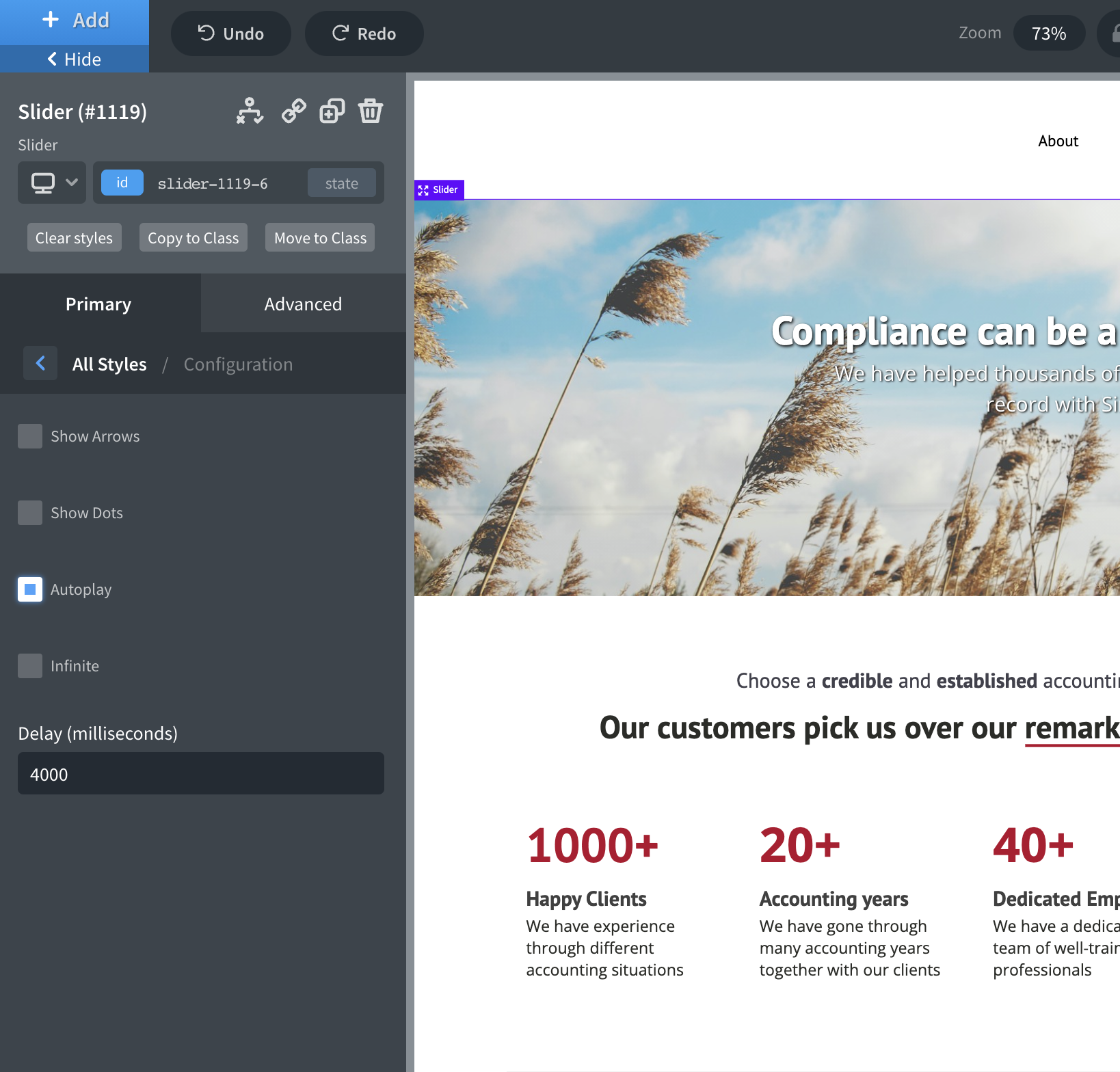
2. Editing the slides
If you want to edit the slide, simply click on the slide in the structure pane ( Right side ),
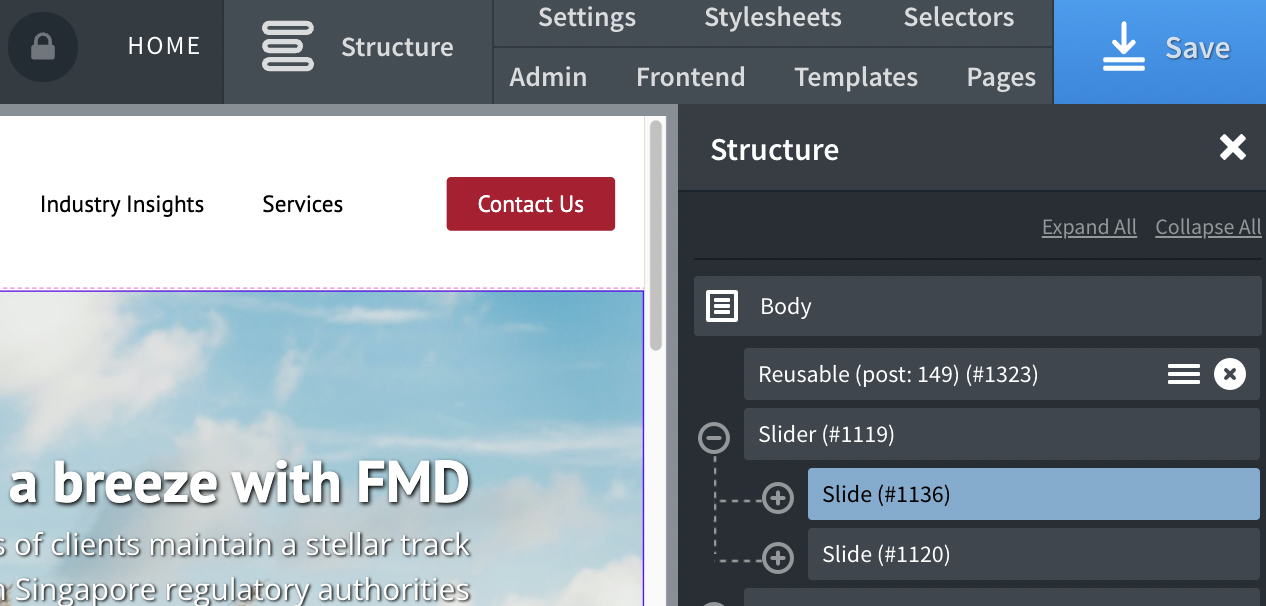
You should see the slider change to the slide you have chosen, you can simply click on the text to edit it
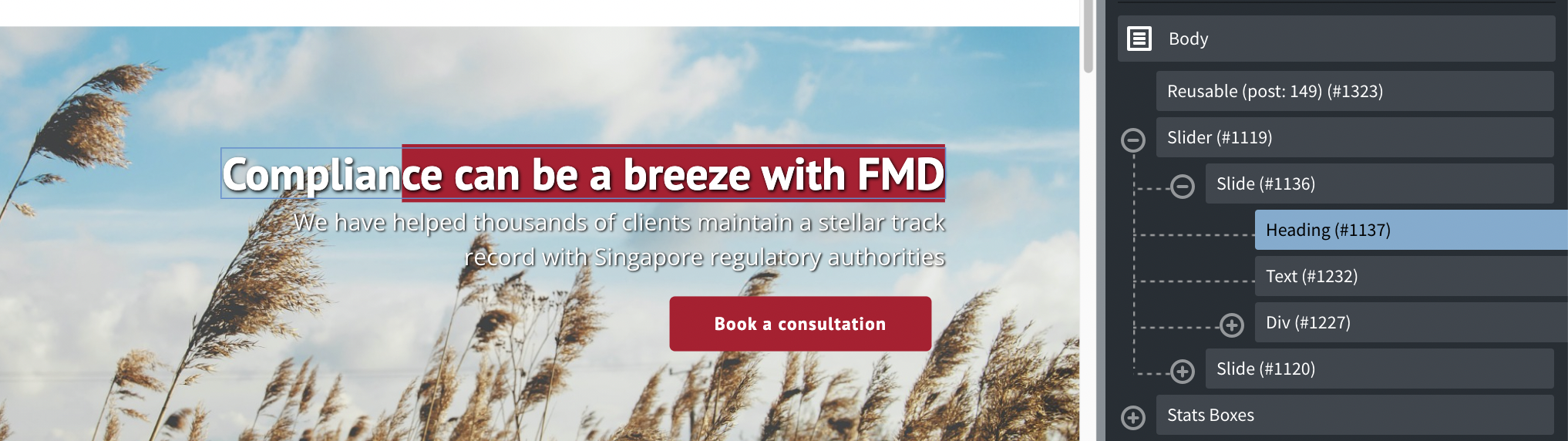
To change the background image, simply click on the slide in the structure pane, and then go to the left pane and click Advanced and then click background.
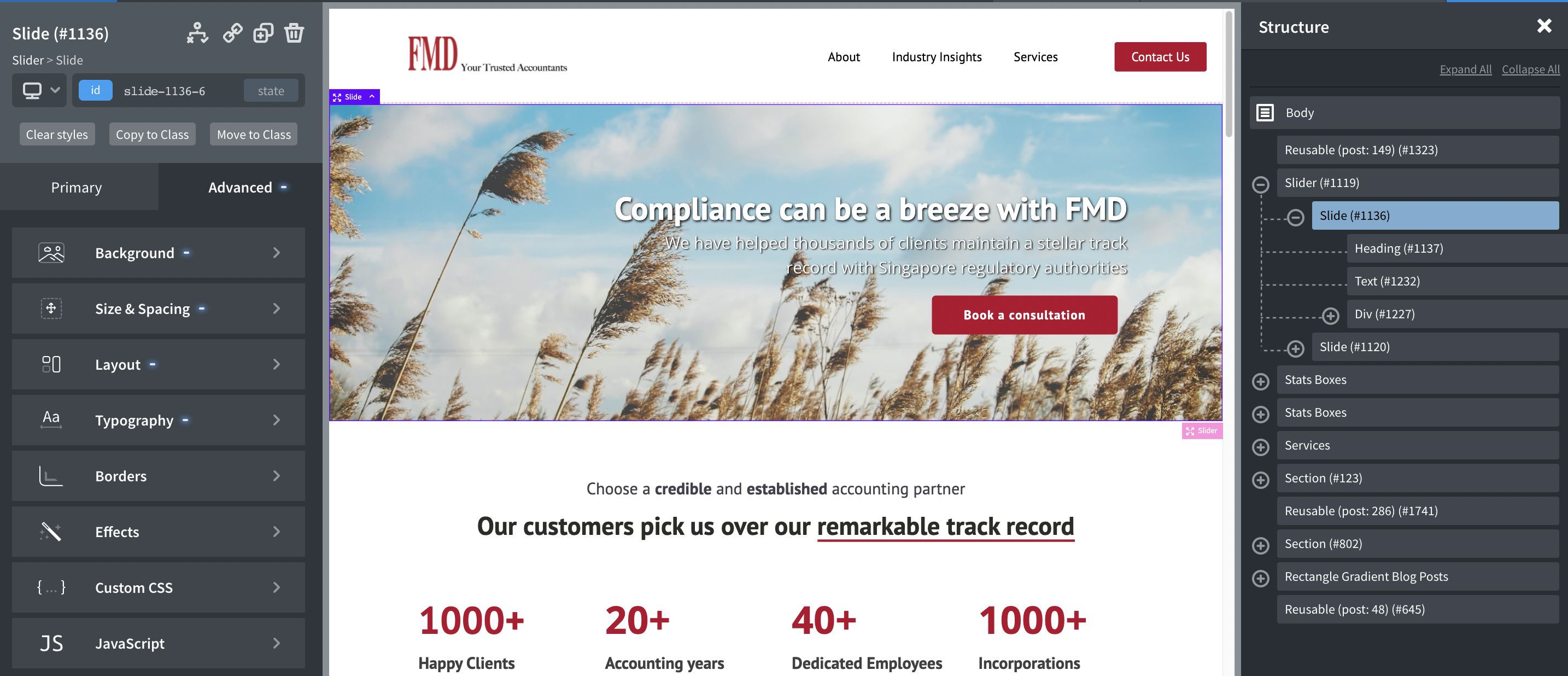
Then click on the browse button and upload the new image you want to use.
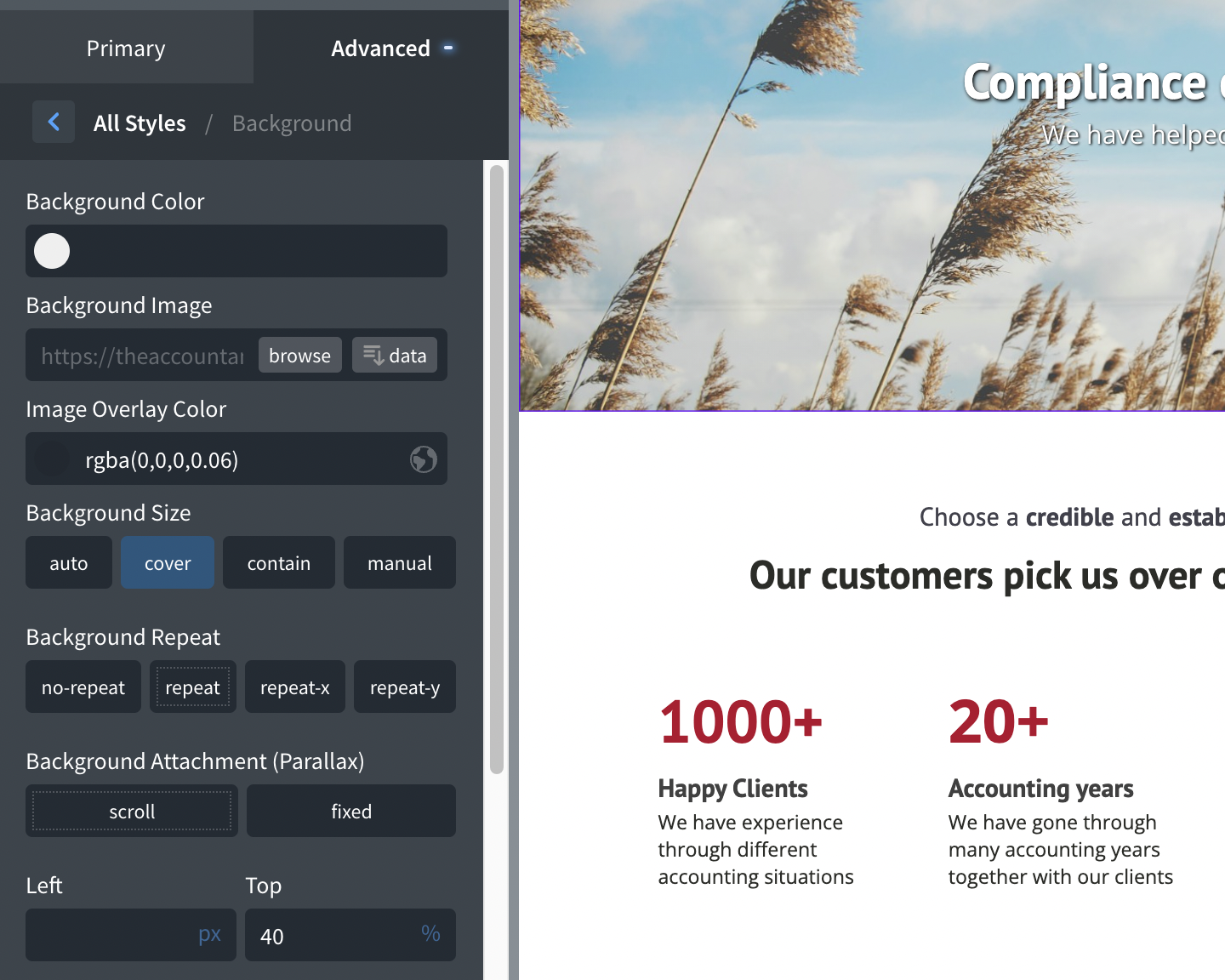
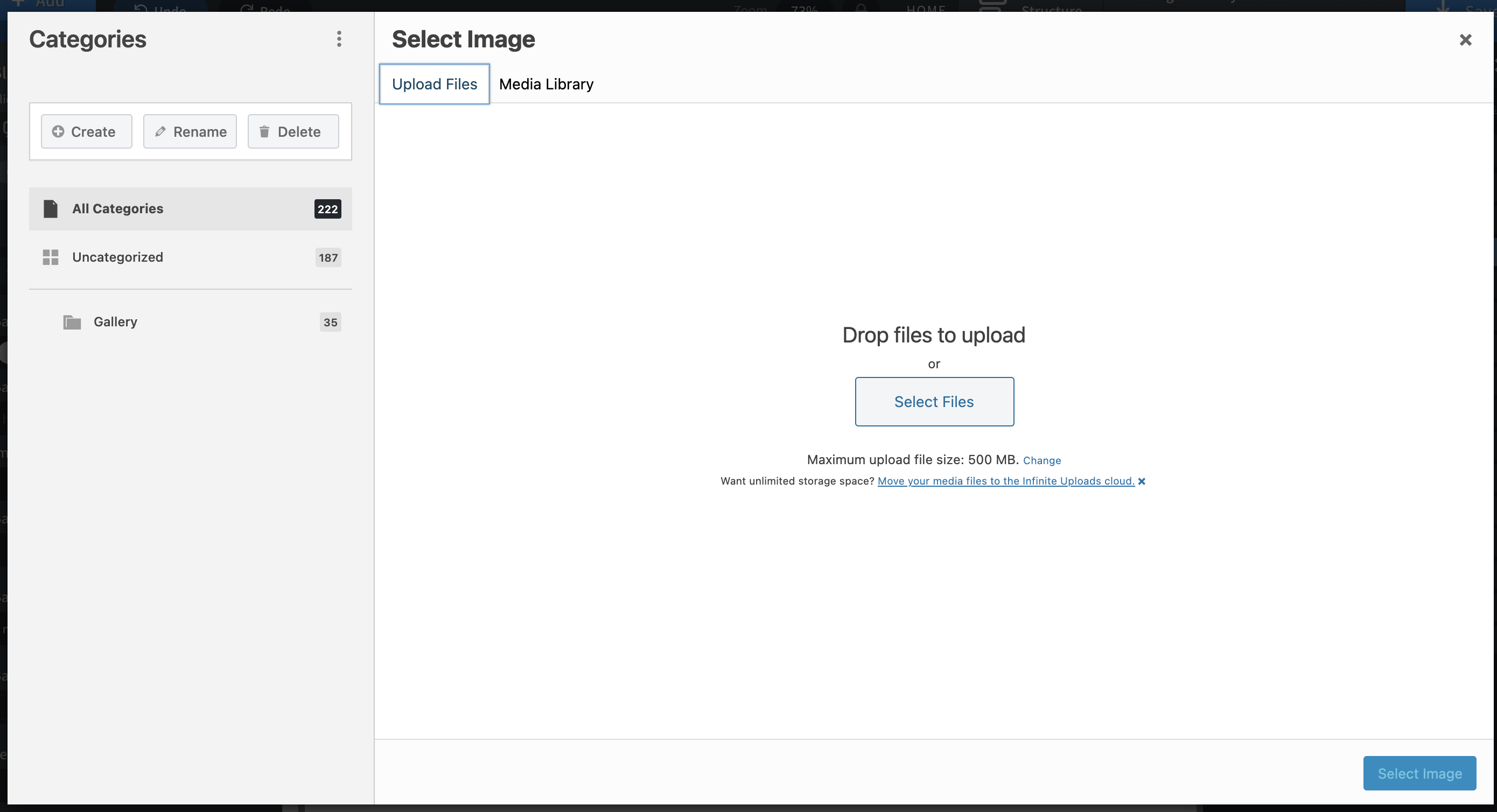
You can also try changing the left and top percent or how you want the background to fit ( Cover, Auto ) e.t.c to get the perfect placement of your background.
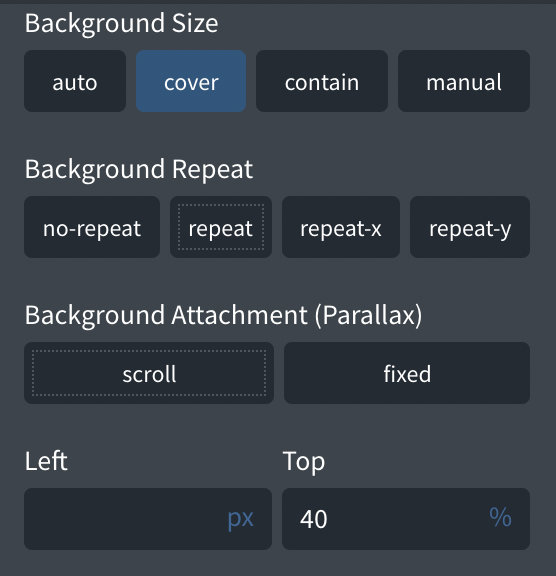
You can also change the alignment in the Primary settings of any slide.
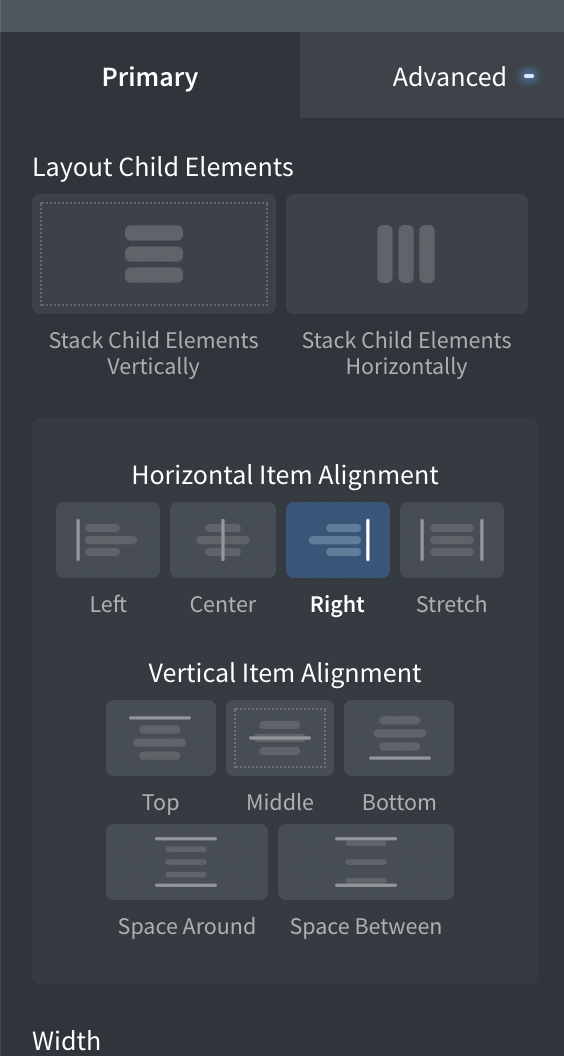
3. Adding a new slide
Simply click on the duplicate icon on any slide you want ( On the left pane ).
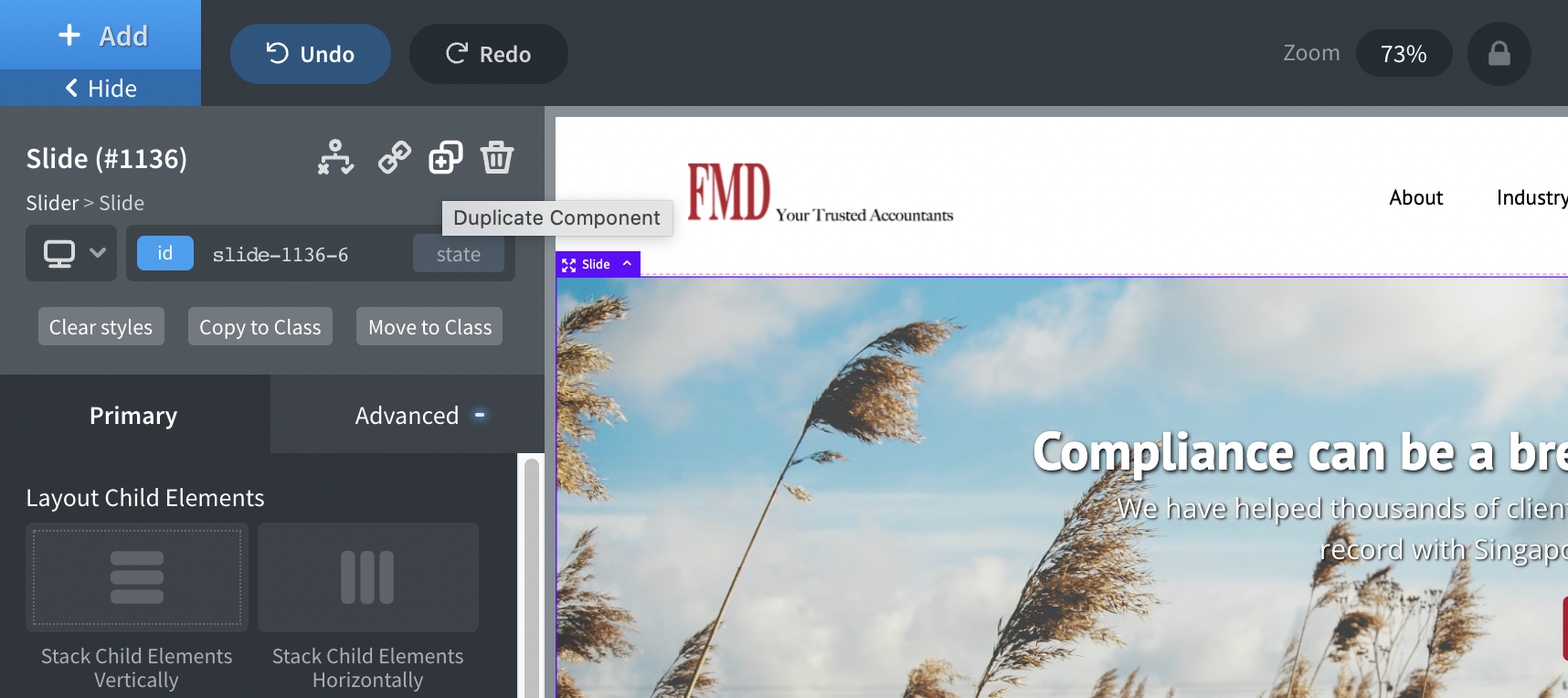
And make the changes similarly to how you edit the slides above.
4. Deleting a slide
Simply click on the trash icon on any slide you want ( On the left pane ) to delete it.
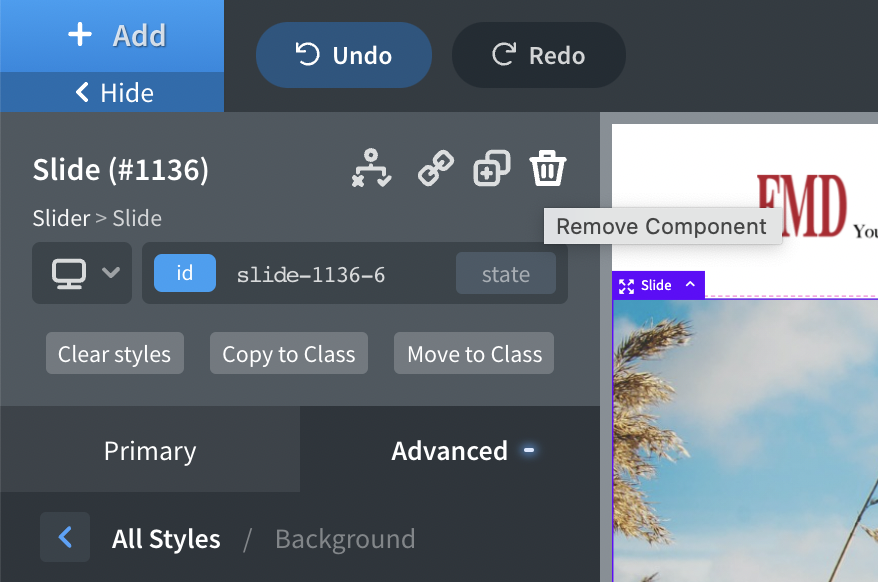
Deleted a slide wrongly?
No problem, make sure you do not save the file and simply click the undo button and the slide should return, if not do approach our team for support on recreating the slide.
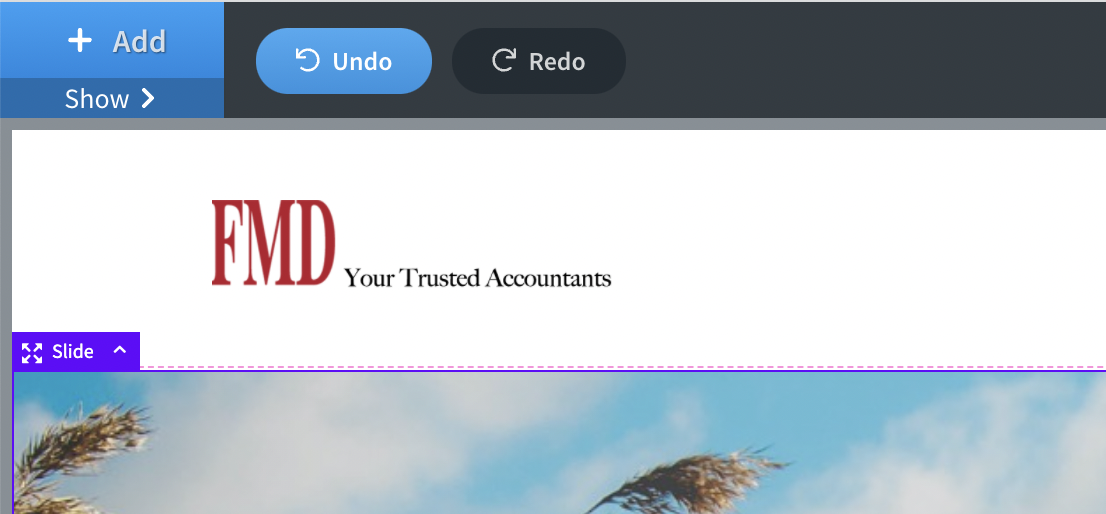
5. Final step
Remember to turn on the autoplay in the configuration on the slider element so that the slide rotates automatically again.
You can also change the delay if there are too many words to read on the slide.
